
Como criar uma cópia do Windows com o EaseUS Todo Backup
Postado em |
Se você não gosta de formatar o computador sempre que acontece algum problema o programa EaseUS Todo Backup poderá ajudá-lo. Com ele é possível criar uma cópia exata do Windows já com todos os programas e jogos que foram instalados por você.
No meu caso eu costumo criar uma cópia do Windows logo após fazer a formatação e depois de instalar todos os programas que preciso. Dessa forma terei uma cópia sem erros.
Baixe o programa no endereço abaixo:
https://br.easeus.com/backup-software/todo-backup-free.html
Clique em Baixar Grátis:

Coloque seu e-mail e depois clique em Tente Todo Backup Free.

Na janela que abrir clique em Baixar.

Após terminar de baixar o programa já instale.


Aguarde o programa ser baixado e instalado.

Após a instalação terminar já abra o programa.

Como nós vamos usar a versão gratuita basta fechar essa janela.

Criar a cópia do Windows
Antes de criar a cópia do Windows você precisa de um HD externo com espaço ou ter uma partição no HD do computador com espaço. A cópia do Windows não pode ser salva na mesma partição.
No meu caso eu vou salvar a cópia do Windows em outra partição do HD do computador. Meu HD está dividido em C: (Windows) e D: (Dados). A cópia será salva em D: (Dados) ou em outra que tenha espaço.
Clique em Criar Backup.



Agora selecione a partição do Windows como na imagem abaixo. Todas essas partições fazem parte do sistema. Depois clique em OK.

Escolha o local onde irá salvar a cópia do Windows. Lembre-se de nunca salvar a cópia na mesma partição que está instalado o Windows.

O programa dará três opções, escolha Unidade Local.
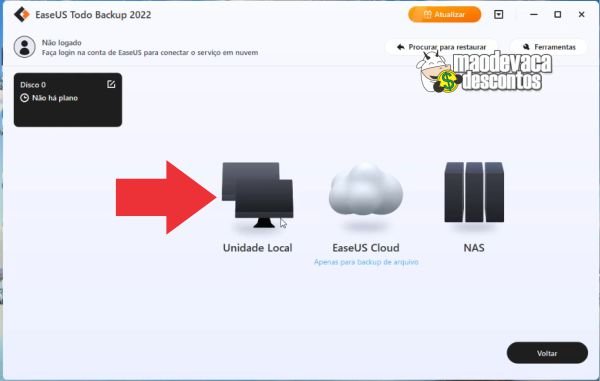
Tenho espaço na partição Dados (D:), vou escolher ela. O programa vai criar sozinho a pasta com o nome My Backups. Clique em OK.

Estando tudo certo clique em Fazer Backup Agora.

A cópia começará a ser criada. Aguarde terminar. Se tiver muita coisa vai demorar.

Quando a cópia ficar pronta aparecerá essa mensagem de aviso. Pode fechar o programa.
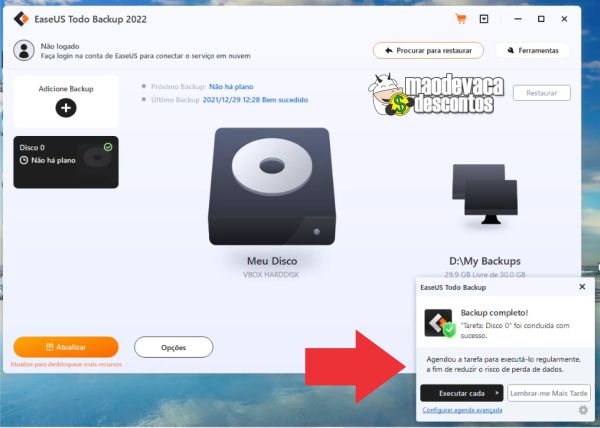
Ao acessar o local que escolhi para salvar a cópia do Windows ela estará dessa maneira.

Cópia criada com sucesso. Se algum dia seu Windows der algum problema basta restaurar essa criada pelo programa EaseUS Todo Backup.
Assista em vídeo:
Restaurar a cópia do Windows
Antes de restaurar a cópia do Windows salve todos os seus arquivos importantes que estão na partição do Windows. Normalmente a maioria dos usuários deixam a pasta de arquivos pessoais em “C:\Users\Nome do seu usuário“. Abra a pasta do seu usuário e copie o conteúdo para um HD externo ou para outra partição do HD.
É importante salvar seus arquivos pessoais pois ao restaurar a cópia do Windows a partição atual será deletada.
Abra o programa e clique em Restaurar.
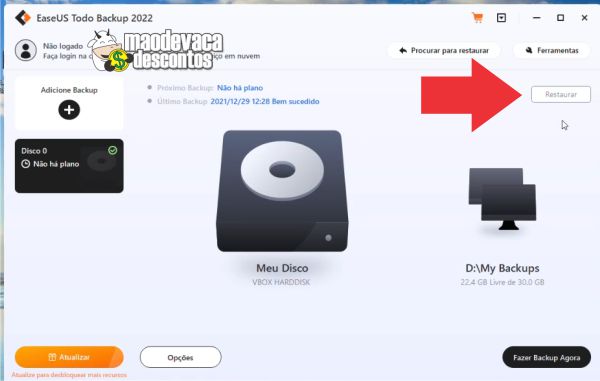
O programa irá localizar sozinho a cópia do Windows que foi criada por você. Basta selecionar como na imagem abaixo e clicar em Avançar.

Nessa janela você irá indicar para qual partição o Windows será restaurado. Faça como na imagem e clique em Avançar.



O programa vai pedir para reiniciar. Confirme e não desligue o computador durante o processo.

Quando reiniciar o programa vai restaurar a cópia do Windows. Aguarde enquanto a restauração é feita. Assim que terminar irá aparece a tela abaixo. Clique em Concluir.
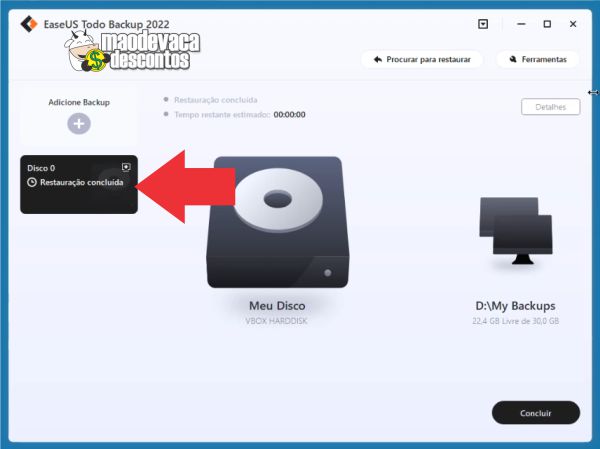
O computador irá reiniciar novamente e já entrar com o Windows restaurado.
Assista em vídeo:
Aproveite e veja também:
- Como comprar a chave do Windows 10 e Office
- Montar um computador com o Processador Intel Pentium Gold G6400
- Jogue sem placa de vídeo usando o processador AMD Ryzen 5 PRO 4650G
- Montar um PC Gamer de entrada com Intel Core i3-10100F
- Montar um computador com o Processador Xeon e5 2620 v3
- Montar um PC com o processador Ryzen 3 3200G
- Montar um PC Gamer com o processador Intel Core i5-10400F
- Montar um PC Gamer com o processador AMD Ryzer 5 5600x
- Montar um PC sem placa de vídeo com o processador AMD Ryzen 5 5600G
Cupons de desconto dos sites AliExpress, KaBuM! e Amazon :



