
Como instalar o Windows 11 em qualquer computador
Postado em |
O novo Windows 11 já está disponível mas infelizmente nem todos os computadores estão preparados para trabalhar com o novo sistema operacional da Microsoft. Um dos requisitos exigidos é ter TPM (Trusted Platform Module) versão 2.0 na placa-mãe.
Na página da Microsoft é possível baixar um programa para verificar se seu computador pode usar o Windows 11, clique aqui para baixar. Escolha BAIXAR APP DE VERIFICAÇÃO DE SAÚDE DO PC.
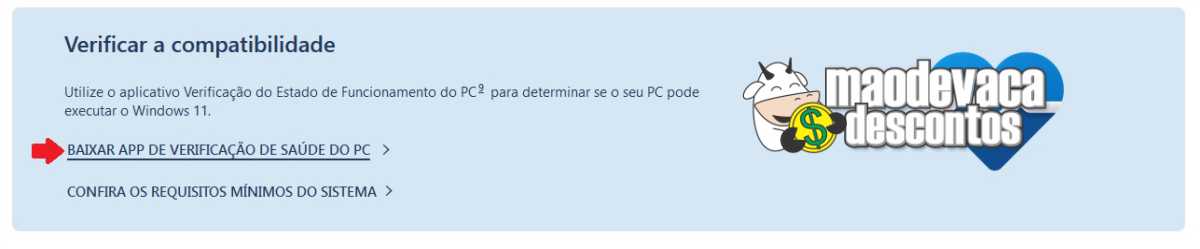
Atenção!
Se você estiver usando a versão mais atual do Windows 10 não precisa instalar esse programa. Ele está instalado e disponível no menu Iniciar.
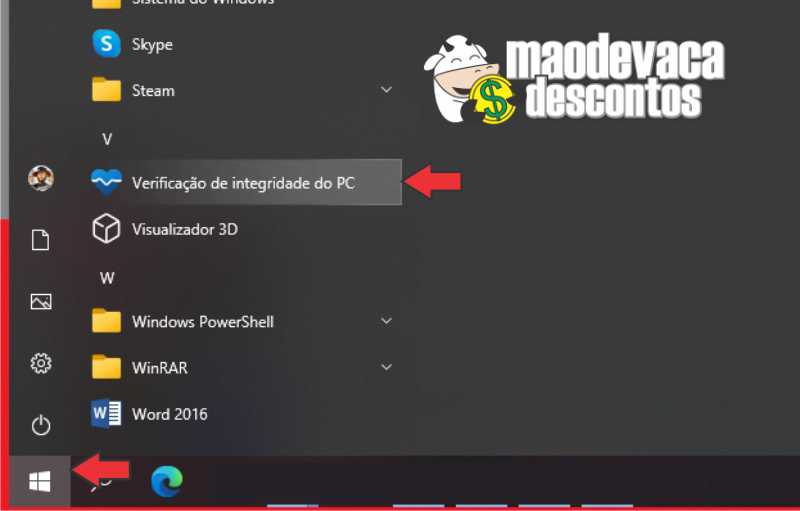
Após baixar o programa já execute, instale e depois siga os passos:
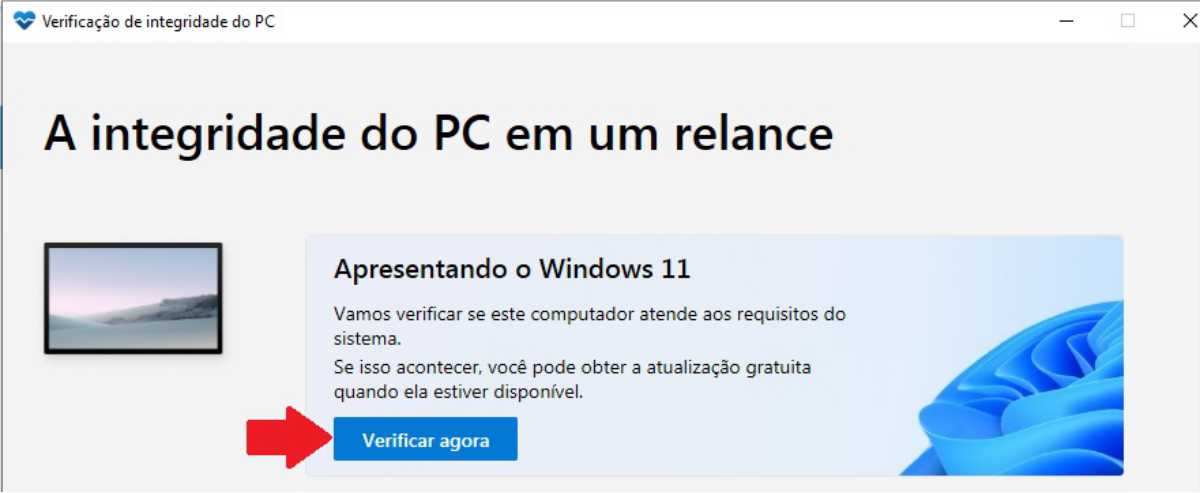
Se aparecer a mensagem abaixo seu computador não aceitará instalar o Windows 11:

No meu caso minha placa-mãe tem o TPM 2.0 bastando apenas entrar no SETUP e ativar. Porém o Windows 11 ainda não tem suporte ao meu processador.
Se seu computador não atende nenhum dos requisitos, siga os passos abaixo caso queira instalar o Windows 11.
Importante!
A própria Microsoft ensina métodos para instalar o Windows 11 em computadores que não possuem o TPM 2. Veja clicando aqui. Mas vou ensinar uma maneira mais fácil.
Caso não tenha muita experiência leve para um técnico fazer a formatação.
Primeiro passo
Acesse a página oficial da Microsoft e baixe a imagem .ISO do Windows 11. Escolha a última opção, como na imagem abaixo:
Baixe pelo endereço:
https://www.microsoft.com/pt-br/software-download/windows11

Após baixar o Windows 11 vamos baixar um outro programa que vamos precisar.
Segundo passo
Para colocar a imagem do Windows 11 no pendrive vamos usar o programa Rufus.
Baixe pelo endereço:
http://rufus.ie/pt_BR/

Terceiro passo
Conecte um pendrive (8GB) vazio no computador, abra o programa Rufus, adicione o Windows 11 que você baixou e deixe o programa como na imagem abaixo:
1 – Clique em Selecionar, vá até o local onde você salvou a imagem do Windows 11 e selecione.
2 – Escolha Extended Windows 11 Installation (no TPM / no Secure Boot)
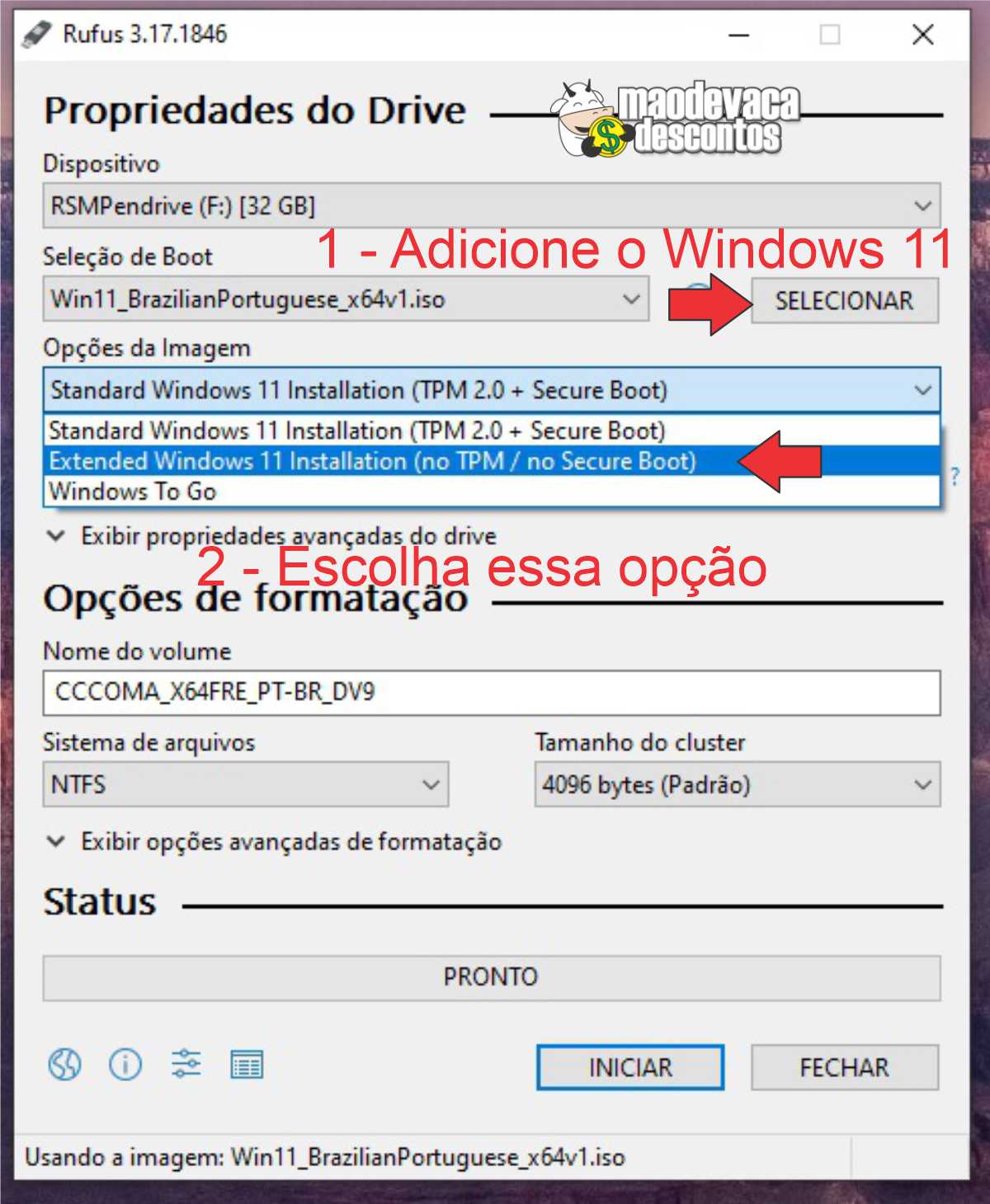
3 – Escolha GPT ou MBR.
IMPORTANTE! Veja qual escolher mais abaixo antes de clicar em Iniciar.
4 – Clique em Iniciar e aguarde o pendrive com Windows 11 ser criado.
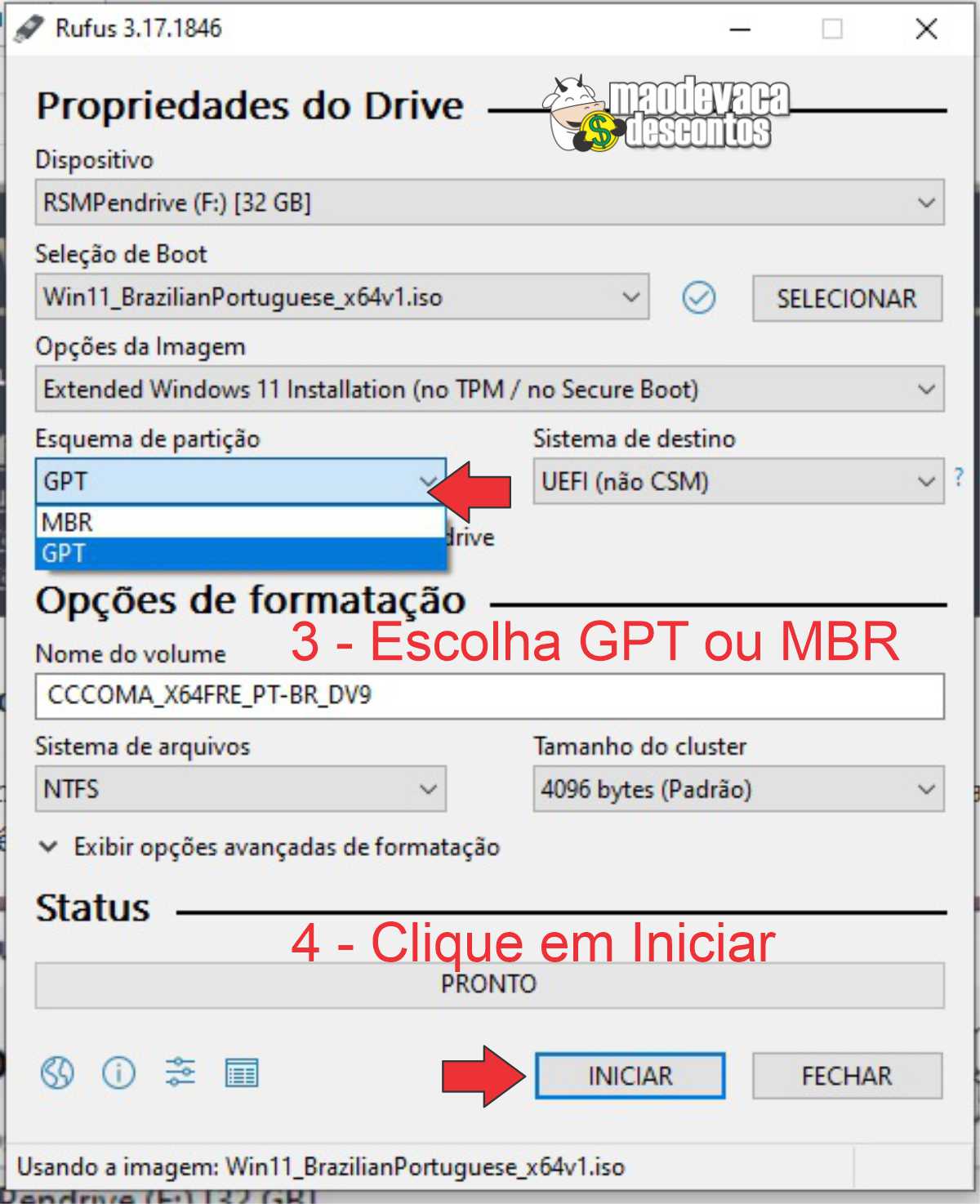
Escolher GPT ou MBR
Você deve escolher o mesmo formato que você usa atualmente. Veja abaixo como saber qual está sendo usado no seu computador.
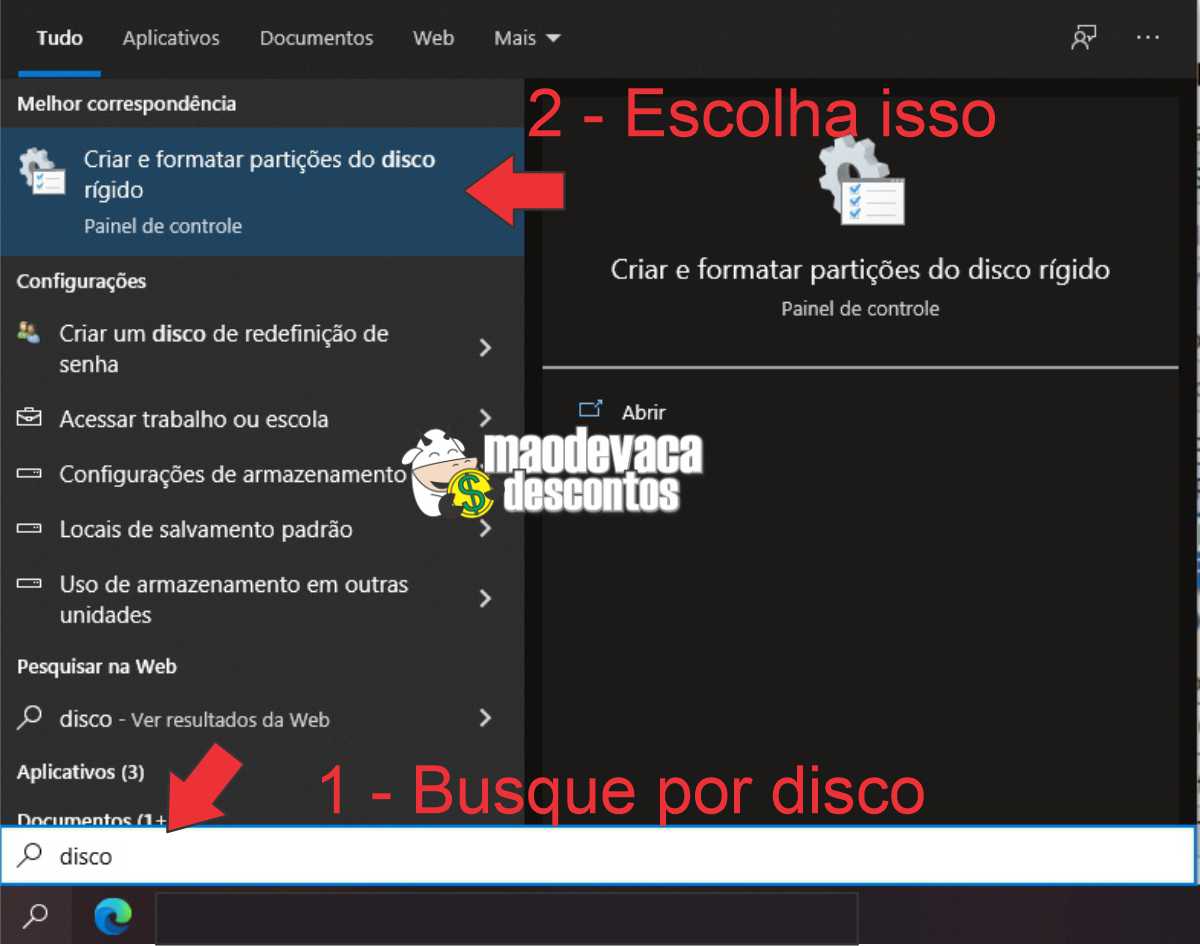
No meu caso o HD que está instalado o Windows está em GPT.

Quarto passo
Quando o Rufus terminar reinicie o computador e escolha iniciar pelo pendrive. Verifique no manual da placa-mãe para saber como escolher a ordem do BOOT.
Importante!
Antes de fazer qualquer formatação sempre salve seus arquivos importantes. Confira um tutorial de formatação clicando aqui.
Se você seguiu todos os passos acima corretamente o Windows 11 poderá ser instalado normalmente em qualquer computador.
Em um teste que fiz, consegui instalar em um computador antigo. Confira abaixo:
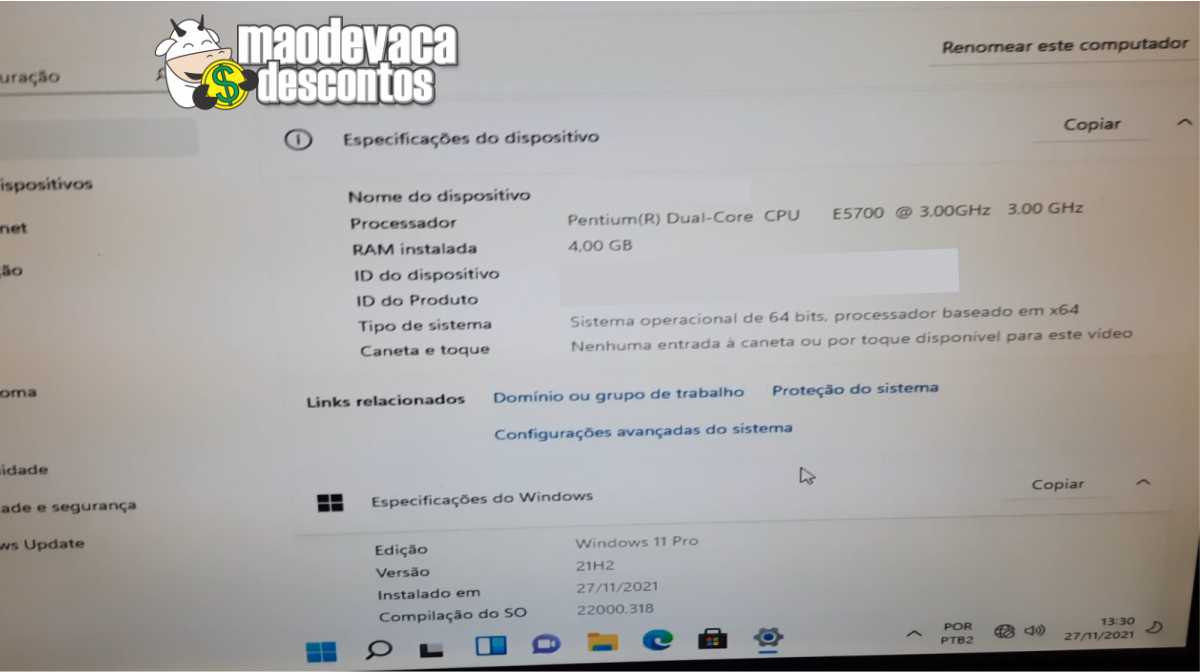
Cupons de desconto dos sites AliExpress, KaBuM! e Amazon:
Veja também:
- Como comprar a chave do Windows 10 e Office
- Montar um computador com o Processador Intel Pentium Gold G6400
- Jogue sem placa de vídeo usando o processador AMD Ryzen 5 PRO 4650G
- Montar um PC Gamer de entrada com Intel Core i3-10100F
- Montar um computador com o Processador Xeon e5 2620 v3
- Montar um PC com o processador Ryzen 3 3200G
- Montar um PC Gamer com o processador Intel Core i5-10400F
- Montar um PC Gamer com o processador AMD Ryzer 5 5600x
- Montar um PC sem placa de vídeo com o processador AMD Ryzen 5 5600G
- Montar um computador com o Processador Intel Core i5-10400
- Montar um computador com o processador Intel Xeon e5 2670 v3



